I had a session with Adam Osterhost, @osterholta, from the VMware Cloud SET Team last week to update vExperts on the soon to be released VMware on AWS Service.
This service looks awesome, here are some notes I made from the session.
Clouds are becoming the new Silos, e.g. we are starting to see different clouds such as VMware on-premise private clouds, Microsoft Azure, Amazon Web Services, and Google Cloud Platform all being treated as Silos as they have their own management tools and skills required to look after them.
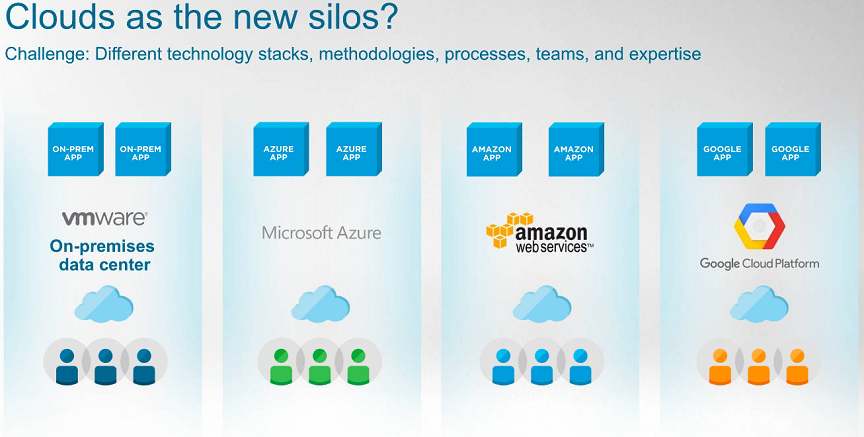
VMware are working on a Cross Cloud Architecture that will sit above these different clouds to provide a single architecture providing a common set of tools for: –
- Management and Operations
- Network and Security
- Data Management and Governance
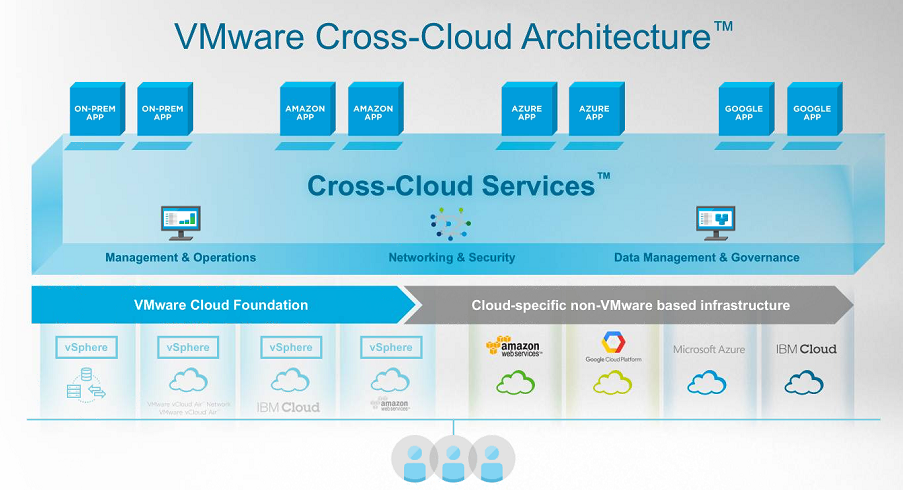
They already have VMware Cloud Foundation that sits above the following: –
- On-Premise vSphere
- VMware vCloud Air
- vSphere running on the IBM Cloud
and soon vSphere running on AWS
This will be expanded to allow management of cloud specific non-VMware based infrastructure such as: –
- AWS
- Google Cloud Platform
- Microsoft Azure
- IBM Cloud
Use cases for VMware on AWS include: –
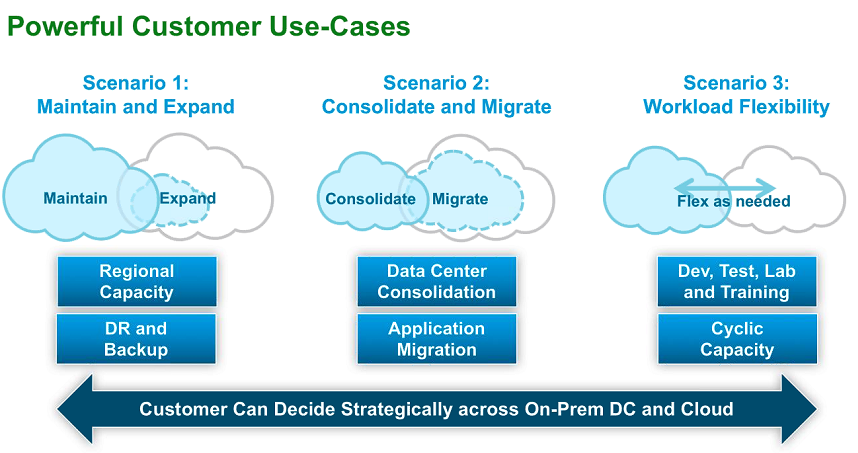
VMware on AWS will bring operational consistency while leveraging existing customer skill-set and tools across their IT environment.
It will initially be running: –
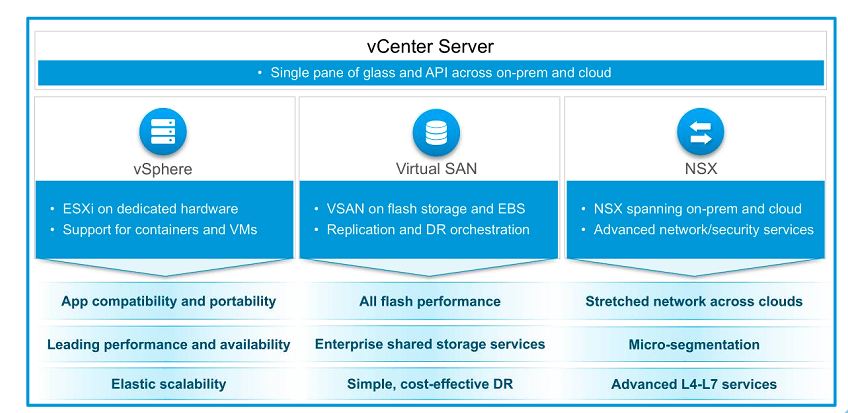
You will be able to use vCenter Linked Mode to your on-premise vCenter.
As VMware on AWS is using standard VMware technology then anything that works with vCenter will work with VMware on AWS such as
- 3rd party products
- other VMware products such as vRealize Operations
- your own developed scripts
You will be able to use all of the AWS Services with VMware on AWS such as: –
- Amazon EC2
- Amazon S3
- Amazon RDS
- Amazon IoT
- Amazon Direct Connect
- Amazon IAM
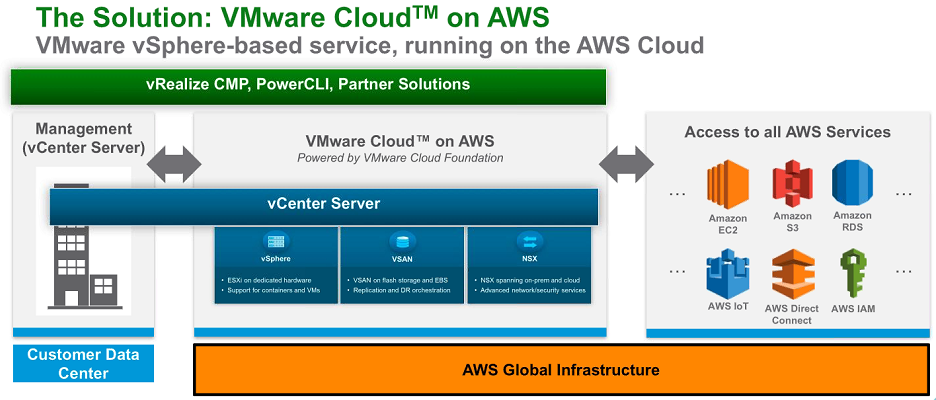
As VMware on AWS will be a fully VMware managed service and they will control when vSphere is upgraded then they will introduce new functionality to allow vCenter Linked Mode to work with the same version and the previous version, i.e. on day 1 you will be able to use linked mode with VMware on AWS running 6.5 with your on-premise 6.0 vSphere infrastructure. When vSphere vNext comes out and the VMware on AWS is upgraded to it then as long as you have already upgraded your on-premise infrastructure to 6.5 then the Linked Mode will still work. This gives you more control over when you upgrade your on-premise infrastructure instead of forcing you to upgrade your on-premise when VMware on AWS is upgraded.
For best functionality, it is recommended that you have your on-premise infrastructure running the same version as VMware on AWS so that you can utilse the new functionality in the later version.
For VMware on AWS, as new VMware features only need to be tested on one type of hardware then this will allow VMware to introduce new functionality into the VMware on AWS Service before it is generally available for on-premise SDDC.
VMware are currently working with a few customers to develop the VMware on AWS Service and there will be a beta program opening up in the Spring with General Availability planned for Mid 2017
The service will go live in Virginia first and then EMEA, probably UK or Ireland, but will expand to all AWS regions/zones.
With the initial offering all hosts will have to be in the same Amazon Zone but at a later date you may be able to split across AZs for availability.
The VMware on AWS service will be sold on the number of hosts you require, not on the number of VMs you want to run. This will allow you to oversubscribe the hosts if you wish to run more VMs. The minimum number of hosts that can be purchased is likely to be 4 and will scale up. There was mention of up to 16 hosts on the session with Adam but the final details have not been worked out yet so it may be even more than that, he did show screenshots displaying options for 64 hosts.
The cost of the service will work out less the longer you commit, e.g. if you purchase a 2 year service then the cost per month will be less than if you only commit to the service for a single month.
This will be a VMware Service, delivered, operated, sold and supported by VMware. If you need support you contact the same VMware Global Support that you contact when you need support with you on-premise VMware infrastructure. You never need to contact Amazon, if there is an issue with the AWS side of things then VMware will deal directly with Amazon and therefore you are never passed backwards and forwards between the two with them pointing the finger at each other.
There will be a new web portal for requesting the service which will have a full RESTful API from Day 1 allowing features such as provisioning, scaling and billing. This web portal will be based on HTML5 for the best performance and good response times. You will be able to use the Flex Client but 90% of the functionality will be available from the HTML5 client and this should be enough for most people.
You will be able to right click on your AWS vSphere Cloud Cluster and select resize, select how many hosts and within minutes, yes minutes, you get the new capacity, i.e. additional hosts. Imagine doing this with your on-premise cloud. How long does it take to expand a vSphere Cluster on premise from the day you decide it needs to be expanded? You need to get a specification for the new hosts, qet a quote from your hardware provided, order the hardware, install the hardware, configure the hardware, install and configure ESXi, e.t.c. it can take weeks to do this. Remember the days when you had to do this every time you needed a new server and now you just provision a new VM in minutes. With VMware on AWS adding additional capacity will be like adding new VMs.
You will be able to utilise Elastic DRS which can resize your VMware on AWS Cloud by adding or removing hosts depending on workload resource requirements.
There will NOT be a dedicated Management Cluster so vCenter, NSX Manager, e.t.c. will be running on the same hosts as the VMs you want to run in this cloud but in different resource pools.
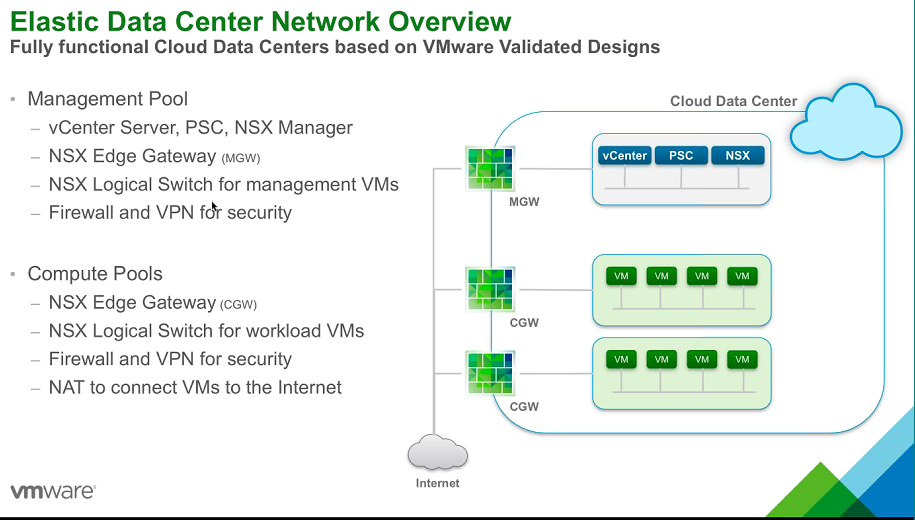
If you do not currently have NSX then you will be able to deploy a no-charge NSX Edge appliance within your on-premise infrastructure to allow functionality with VMware on AWS.
When VMware upgrade the VMware on AWS service they will add an extra host into your cluster so that one host can be taken out of service to be upgraded so you do not lose any capacity.
The specification of each host will be very similar to the Amazon I3 specification.
You will be able to vMotion between your on-premise infrastructure and VMware on AWS.
For more updates on VMware on AWS you can follow @vmwarecloud on twitter or search for the hashtag #VMWonAWS

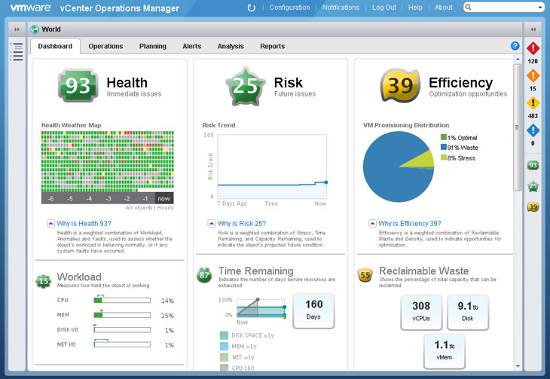
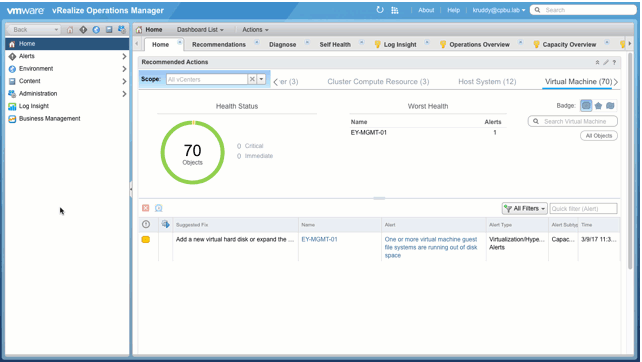
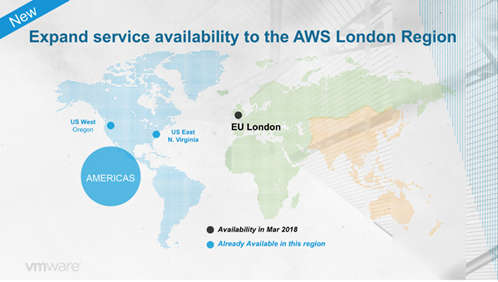
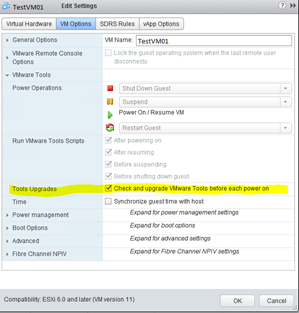
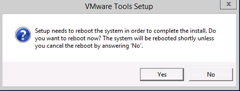
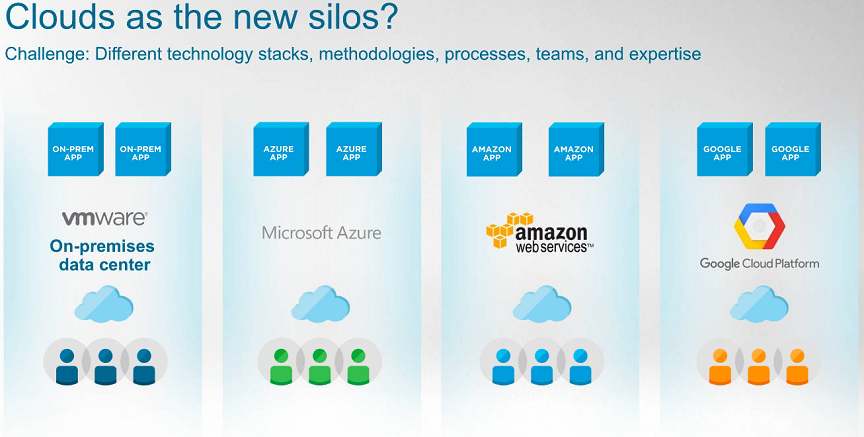
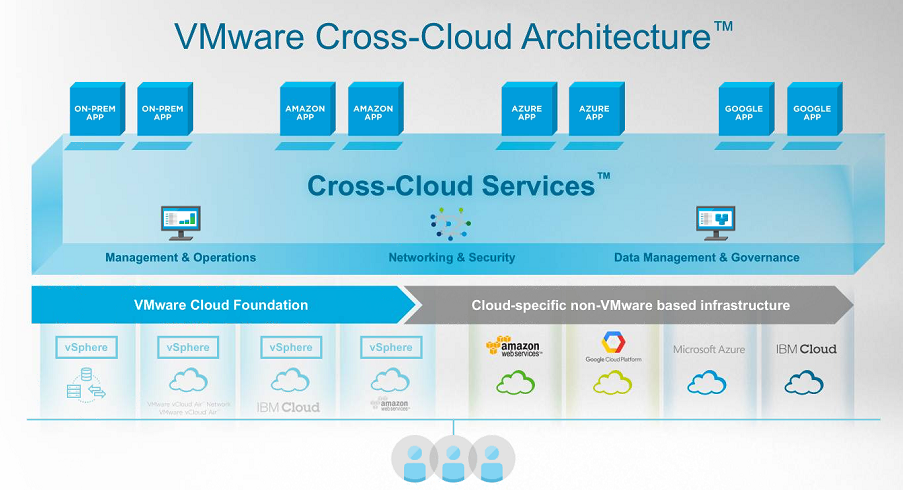
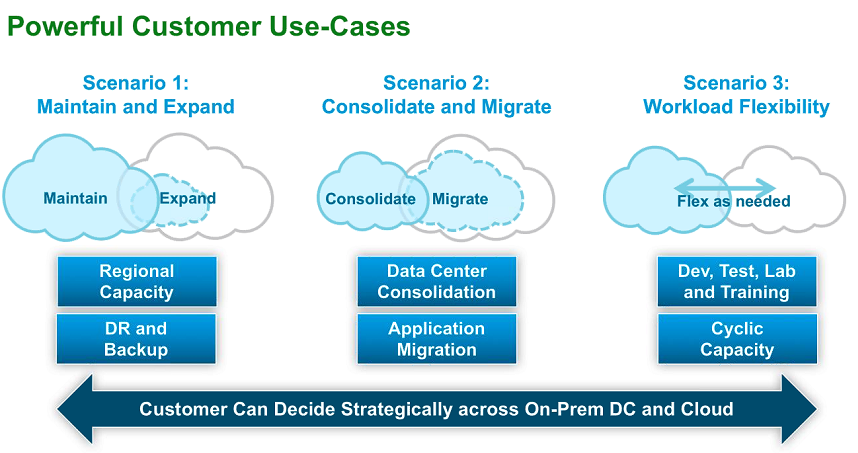
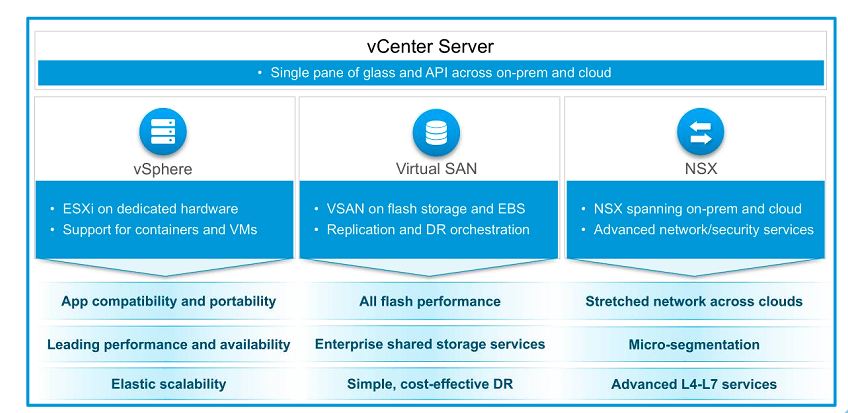
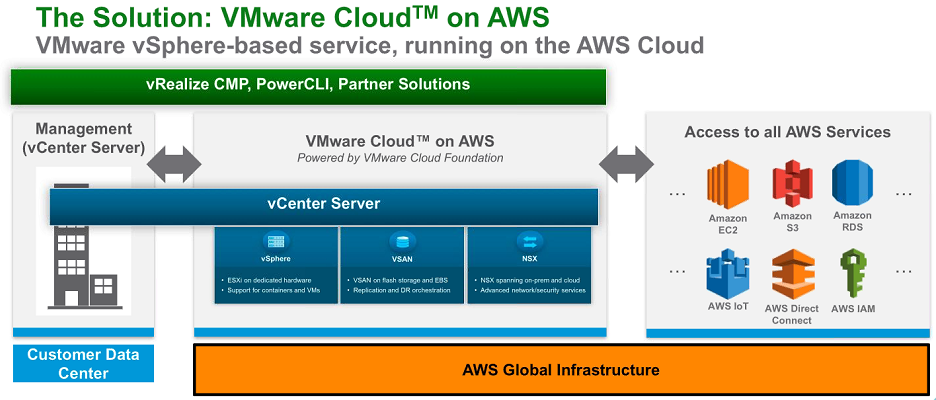
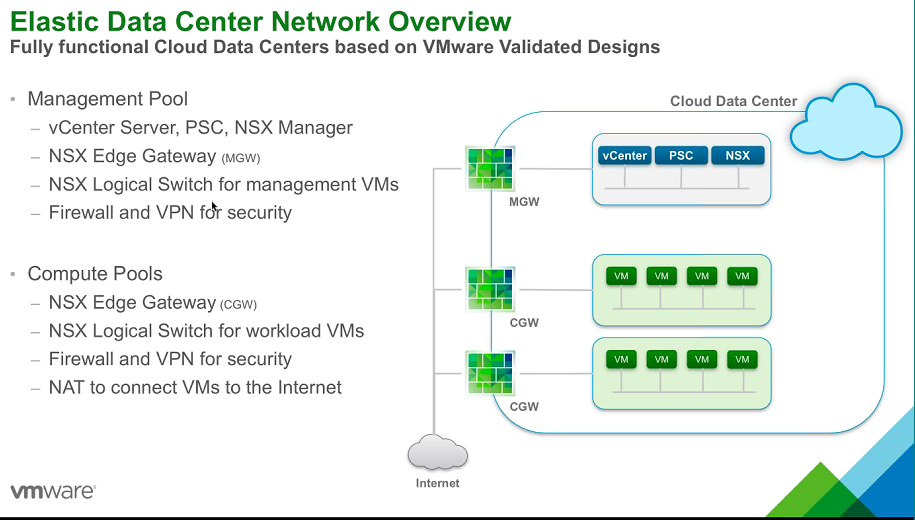
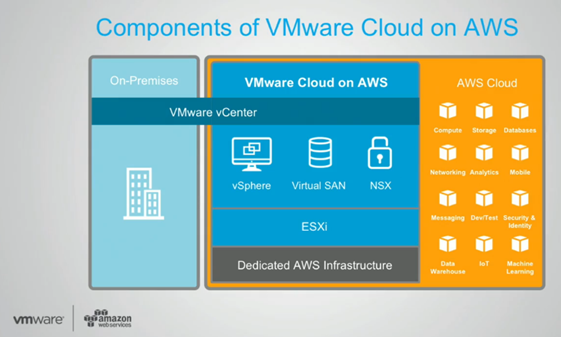 Coming soon VMware on AWS.
Coming soon VMware on AWS.